안녕하세요. 똘똘이잡스입니다.
저는 스마트폰이 처음 나올 때부터 iPhone만 사용해 왔습니다.
처음 스티브 잡스와 디자인이 주는 감성적인 매력에 빠져 구매했을 때부터 지금까지 계속해서 iPhone만을 사용해 왔습니다.
현재 사용하는 기종은 iPhone X (아이폰 10)이며 앞으로 설명은 이것을 바탕을 진행하겠습니다.
제가 지금까지 스마트폰을 사용해 본 결과 업무적으로나 개인적인 작업, 특히 블로그 작업을 할 때 가장 유용하게 쓰이는 기능이 스크린캡쳐(스크린 샷)인 것 같습니다.
그래서, 오늘은 스크린캡쳐하는 방법에 대하여 정리해 볼까 합니다.
(앞으로 기술이 발전하면 더 좋은 기능들이 나오겠지만, 개념은 비슷할 거라고 보고 있습니다.)
1. 기본 방법 (Basic) : 볼륨+버튼 과 전원 버튼 함께 누르기
① 번 사진과 같이 볼륨+버튼과 전원 버튼을 동시에 누르면 ②번 사진과 같이 스크린샷이 왼쪽 아래에 생기고 아무 동작도 하지 않고 잠시 있으면 자동으로 사진에 저장된다.


이때, 사진을 편집 (자르거나 크기조절)하려면 아래 네모박스의 캡쳐그림을 터치 하면 자동으로 편집 화면으로 들어갑니다. (③번 사진)
편집 후 왼쪽 위의 완료를 터치하고 아래 부분에 저장 또는 삭제 또는 취소(편집취소)를 선택 (④번 사진)하면 됩니다.


2. 탭 방식 (Touch) : 뒷면 탭
탭 방식은 손쉬운 사용 기능을 이용하는 것으로 스크린 샷이 필요할 때 뒷면을 탭하면 스크린 샷이 되도록 설정하는 것입니다.
사실 첫번 째 기본 방식이 간단하기는 하지만 두 버튼을 동시에 누르려다가 박자가 틀려 전원이 꺼지거나 소리가 올라가거나 하는 등 원하는 스크린 샷이 안되는 오류를 쉽게 바꿀 수 있는 기능입니다.
한 번 설정해 놓으면 계속 편하게 사용할 수 있습니다.
필요한 순서는 아래와 같습니다.
① 설정 -> ② 손쉬운 사용 -> ③ 터치 -> ④ 뒷면 탭 -> ⑤ 뒷면 탭 설정 -> ⑥ 이중탭 설정 -> ⑦ 필요 시 스마트폰 뒷면 두번 탭







3. 홈버튼 방식
iPhone X (아이폰 10)가 출시되면서 홈버튼이 없어졌는데 애플에서는 홈버튼을 디지털로 만들 수 있는 기능을 넣어 놨습니다.
이 디지털 홈버튼은 Assistive Touch라는 기능입니다. 이 기능을 세팅하면 아이폰 화면의 오른 쪽 아래 부분에 회색의 불투명한 버튼이 생깁니다. 이 버튼을 눌러서 스크린 샷을 할 수 있게 됩니다.
(스크린 샷을 할 때 이 회색 버튼은 나오지 않습니다.)
* 디지털 홈버튼은 다양한 기능을 가지고 있으나 이 포스팅에서는 스크린 샷을 위한 용도로만 사용하는 것으로 하였습니다.
필요한 순서는 아래와 같습니다.
① 설정 -> ② 손쉬운 사용 -> ③ 터치 -> ④ Assistive Touch -> ⑤ Assistive Touch On & 상위 레벨 메뉴 사용자화 -> ⑥ - 버튼을 눌러 아이콘 수를 줄임 -> ⑦ 아이콘을 하나만 남김 -> ⑧,⑨ 하나 남긴 아이콘을 스크린 샷으로 세팅 -> ⑩ 필요 시 디지털 홈버튼 누름










이상으로 아이폰에서 스크린 샷하는 기능을 정리해 봤습니다.
사실 다른 것 보다도 아이폰을 사용하다보면 좋은 기능이 많이 있는데, 그 중에서 손쉬운 사용의 기능은 정말 파워풀 한 것 같습니다.
아이폰 사용이 처음이시거나 아직 서툰 분들은 다양한 시도를 하며 그 기능을 익혀가서 아이폰의 진가를 아시게 된다면 훨씬 더 편하게 스마트폰을 즐기실 수 있지 않을까 합니다.
도움이 되셨기를 바라겠습니다.
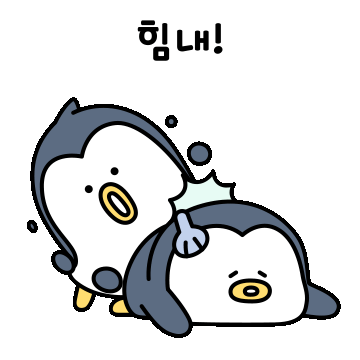

'01. 컴퓨터 및 스마트기기' 카테고리의 다른 글
| [Macbook] 맥북 폰트 (글꼴) 설치 방법 (0) | 2022.09.20 |
|---|---|
| [Chrome] 크롬 팝업 차단 및 해제 (0) | 2022.04.30 |
| [Macbook] 유용한 초기 세팅 _ Dock(독) 설정 (0) | 2022.04.16 |
| [Macbook] 스크린 캡처 및 동영상 캡처 (0) | 2022.04.14 |
| [Macbook] 맥북 팝업차단 및 해제 (0) | 2022.03.09 |



