반응형
안녕하세요. 라메입니다.
이번 포스팅에서는 맥북을 처음 샀을 때 유용한 초기 세팅을 정리해 보겠습니다.
Dock(독) 설정
Dock은 화면 아래 보이는 앱이 모여 있는 곳입니다. 아이폰이나 아이패드를 사용하신 분들은 자주 보셨을 것입니다.

Dock에 있는 앱은 바로 실행이 가능하기 때문에 자주 사용하는 앱은 Dock에 추가해 놓는 것이 좋습니다. 그러나, 메모리를 잡아먹을 수 있으므로 자주 사용하지 않는 앱은 제거해 놓아야 합니다.
- 앱 아이콘 추가 및 제거 하기
맥북에서 앱을 실행하려면 Finder에서 응용프로그램을 클릭하고 원하는 앱을 더블클릭하거나 Launchpad에서 원하는 앱을 찾아 더블 클릭해야 합니다. 그러나, Dock에 있는 앱은 바로 실행이 가능하기 때문에 자주 사용하는 앱은 Dock에 추가해 놓는 것이 좋습니다. 그러나, Dock에 앱이 너무 많이 있으면 앱이 점점 작게 보이고 메모리를 잡아먹어 속도가 느려질 수 있으므로 자주 사용하지 않는 앱은 제거해 놓아야 합니다. 이때, Dock에서 제거한 앱은 아예 사라지는 것이 아니고 Finder 또는 Launchpad에서 필요할 때 실행할 있습니다.
1) 앱 아이콘 추가
- Finder 또는 Launchpad에서 찾아 클릭하여 Dock으로 드래그하여 추가
- 실행 중인 앱은 Dock의 두 번째 영역에 있는 아이콘을 control + 클릭하고 이 때 나타나는 단축 메뉴의 옵션-Dock에 유지를 선택
2) 앱 아이콘 제거
- Dock의 첫 번째 영역에 있는 아이콘을 control + 클릭하고 이 때 나타나는 단축 메뉴의 옵션-Dock에서 제거를 선택
- 제거할 앱 아이콘을 클릭하여 Dock 밖으로 드래그하면 표시되는 제거 말풍선 확인
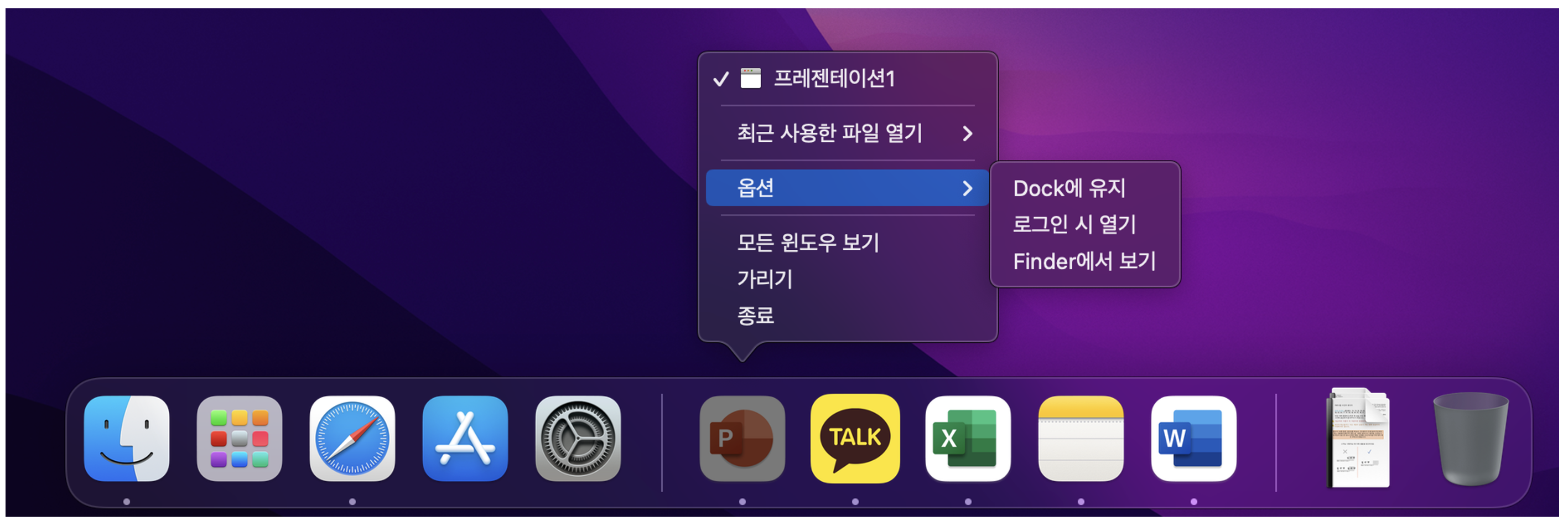
- Dock 가리기
Dock은 편리한 기능이나 노트북 화면은 일반 데스크톱 화면보다 많이 작기 때문에 평소에는 Dock이 보이지 않게 하고 필요할 때만 보이게 하는 것을 추천합니다. 설정하는 방법은 설정 - Dock 및 메뉴 막대 - 자동으로 Dock 가리기와 보기를 체크해 주시면 됩니다. 이렇게 설정해 놓고 Dock이 필요할 때에는 커서를 화면 맨 아래로 가져가시면 Dock이 다시 나타납니다.

사실 Dock은 아이폰이나 아이패드를 사용하는 유저들은 이 기능이 얼마나 편한지를 알고 있습니다. 저도 계속해서 아이폰과 아이패드를 사용해 왔기 때문에 이게 무엇인지는 알고 있었습니다. 그러나, 맥북이라는 새로운 장비에서 접해보는 이 기능은 평소와 좀 달랐습니다. 그러다 보니, 편하게 사용하게 되기까지는 어느 정도 시간이 필요했던 것 같습니다. 처음 맥북을 사시는 분들이 Dock 설정을 잘해놓으시고 편하게 사용하시면 좋겠습니다.
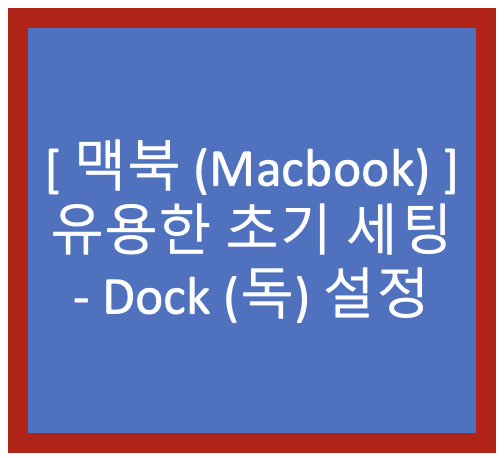
반응형
'01. 컴퓨터 및 스마트기기' 카테고리의 다른 글
| [Macbook] 맥북 폰트 (글꼴) 설치 방법 (0) | 2022.09.20 |
|---|---|
| [Chrome] 크롬 팝업 차단 및 해제 (0) | 2022.04.30 |
| [Macbook] 스크린 캡처 및 동영상 캡처 (0) | 2022.04.14 |
| [iPhone] 스크린캡쳐(스크린샷) _ 기본+터치+홈버튼 (0) | 2022.03.12 |
| [Macbook] 맥북 팝업차단 및 해제 (0) | 2022.03.09 |



