반응형
요즘은 파일을 이메일로 보내기보다 클라우드를 통해 공유하는 경우가 많이 있습니다. 특히, 구글 드라이브(Google Drive)는 사용도 간편하고, 공동작업에도 매우 유용합니다. 이번 포스팅에서는 내 구글 드라이브 파일이나 폴더를 다른 사람과 공유하는 방법을 정리해 드리겠습니다.
구글 드라이브에 접속하기
- 구글 드라이브 바로가기
- 공유하고 싶은 파일 또는 폴더에서 마우스 우클릭
- 나오는 메뉴에서 [공유] 클릭
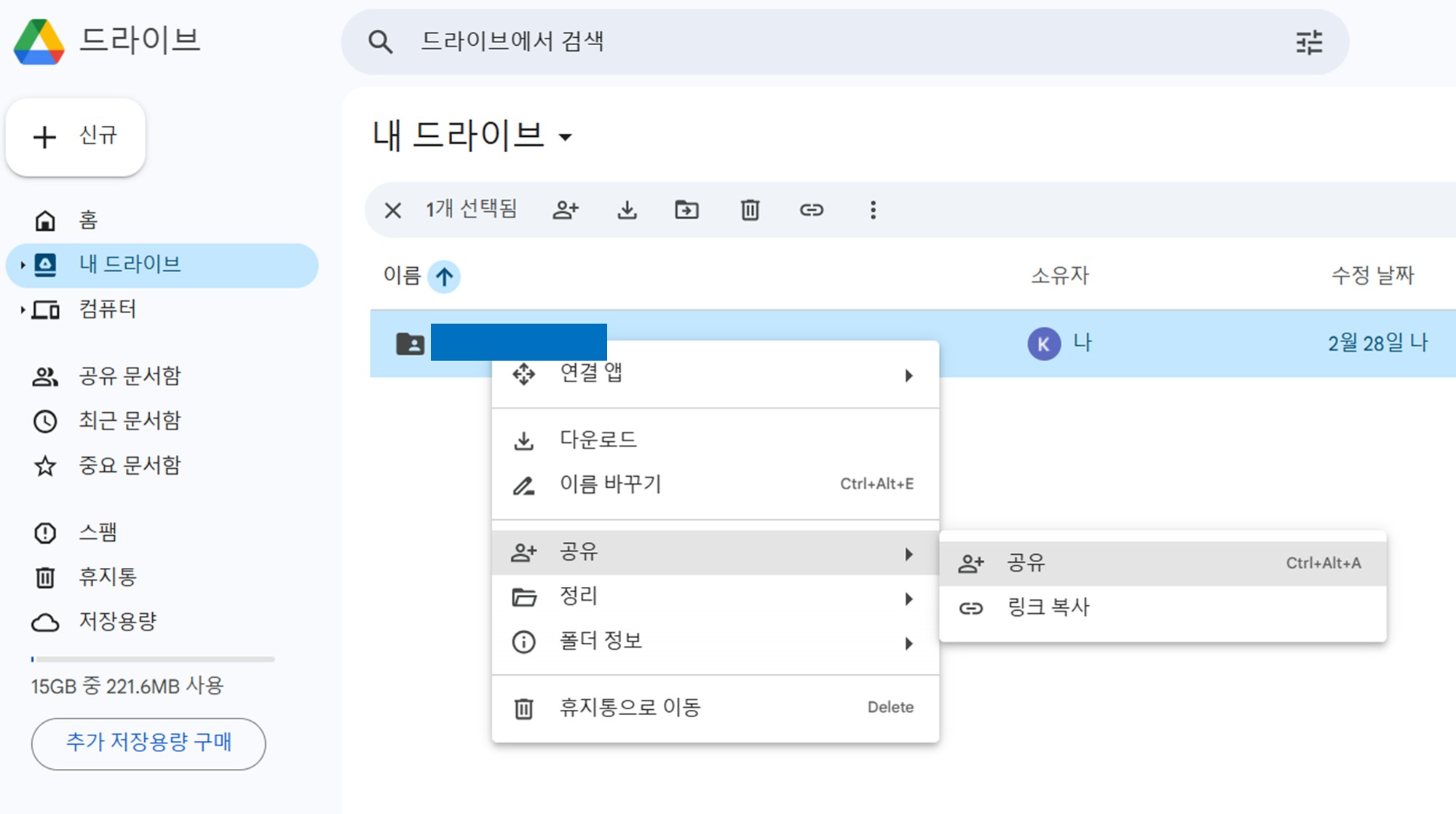
1. 이메일로 특정 사람과 공유하기
1) 공유 창이 열리면 상단의 사람 및 그룹 추가에 공유할 사람의 이메일 주소 입력
2) 우측 드롭다운에서 권한을 선택
- 보기 가능(읽기 전용)
- 댓글 작성 가능
- 편집 가능(수정 및 삭제 허용)
3) 필요시 메시지도 함께 입력 가능
4) [보내기] 버튼 클릭
* 주의 사항
‘편집 가능’ 권한은 상대방이 파일을 직접 변경하거나 삭제할 수 있으니 신중하게 부여하세요.
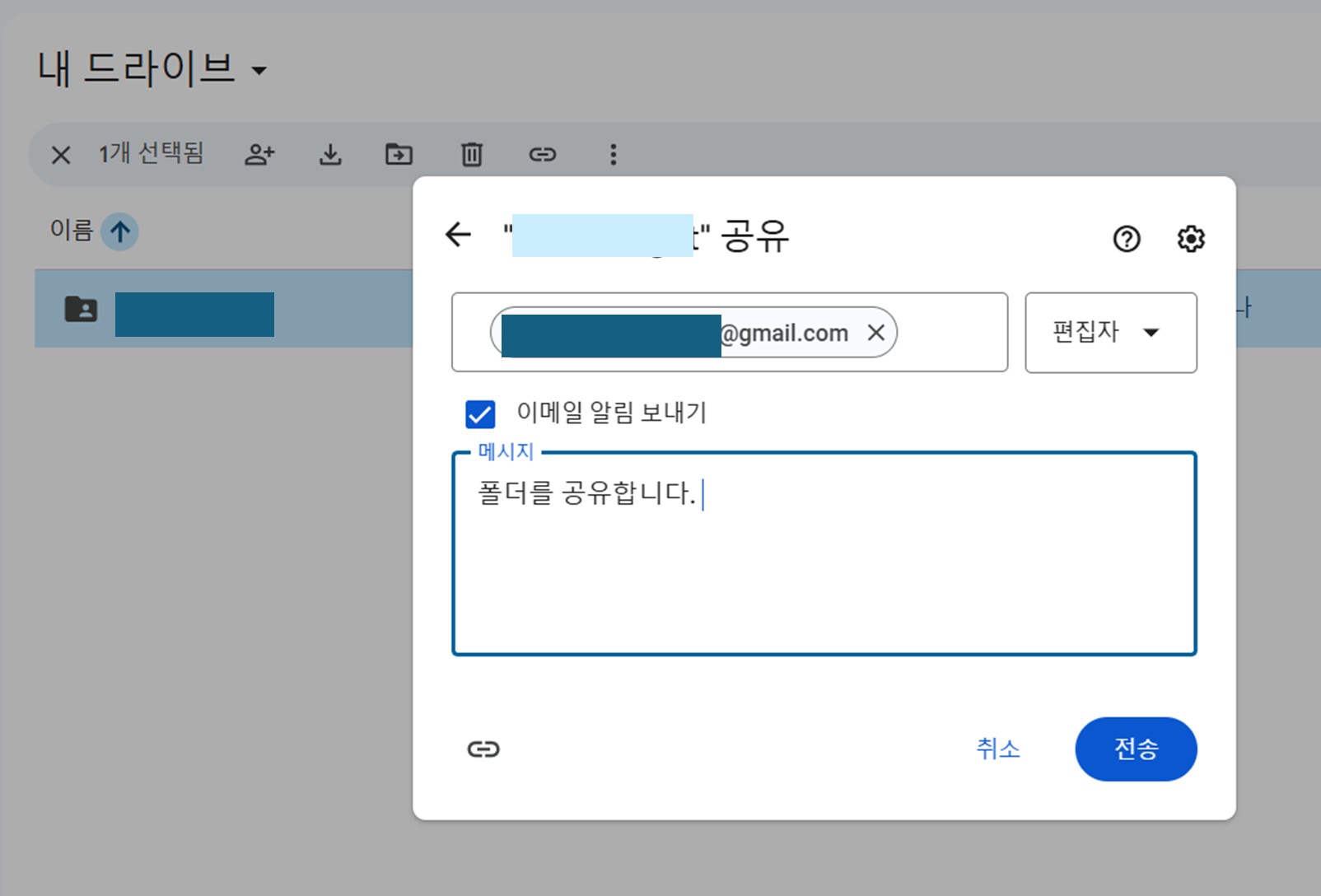
2. 링크로 공유하는 방법
링크만 있으면 누구나 접근할 수 있도록 설정할 수도 있습니다. 주로 공개용 문서나 일정표 공유에 많이 쓰입니다.
- 공유 창 하단의 [링크 복사] 클릭
- 기본은 제한됨 → [링크 있는 모든 사용자]로 변경
- 권한(보기 / 댓글 / 편집)을 설정
- 복사한 링크를 이메일, 메신저 등에 붙여 넣기
* 참고 사항
민감한 자료는 링크 공유보다 이메일 공유 방식이 더 안전합니다.
공유 권한 요약표

공유 해제 및 권한 수정 방법
- 이미 공유한 상대방의 권한을 바꾸거나 제거하는 것도 가능합니다.
공유된 파일에서 우클릭 → [공유] - 하단의 사용자 목록에서 드롭다운 메뉴로 권한 수정 또는 ‘휴지통’ 아이콘으로 삭제
추가팁
- Google Workspace(회사/교육용 계정)에서는 관리자 설정에 따라 공유 범위가 제한될 수 있습니다.
- 파일을 공유하면 상대방이 다운로드할 수 있으니, 보안이 중요한 파일은 PDF 잠금 등 추가 보안 조치 권장합니다.
- 공유 이력이나 열람 기록은 Workspace 유료 사용자에게 제공됩니다.
마무리
구글 드라이브는 협업 시대의 필수 도구입니다. 하지만 권한 관리를 제대로 하지 않으면 정보 유출로 이어질 수 있어요. 이번 글을 참고해서, 꼼꼼하게 공유 설정을 관리해 보세요!
도움이 되셨다면 댓글과 공감 부탁드립니다.
질문이나 더 알고 싶은 설정이 있다면 댓글로 남겨주세요.
반응형
'01. 컴퓨터 및 스마트기기' 카테고리의 다른 글
| 자급제폰의 의미, 장단점 정리 (0) | 2024.09.25 |
|---|---|
| 구글 애드센스 광고 인텐트 기능 소개 및 활성화 방법 (0) | 2024.04.24 |
| 아이폰 NFC 사용하기 ( ft. 아이폰 X NFC 사용) (0) | 2024.02.16 |
| iPhone과 iPad에서 사진 속 텍스트를 복사하고 번역하는 방법 (1) | 2024.01.23 |
| 아이폰 앱스토어에서 구독 취소 및 결제 환불 하는 방법 (0) | 2024.01.09 |

